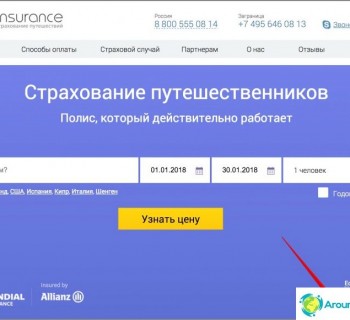For nylig udtrykte jeg min Macbook Pro 13 Retina anmeldelse og nu, som lovet, udgiver jeg en mini-faq om overgangen fra windows til mac. Hvis nogen husker det, så stillede jeg et eller andet tidspunkt helt i begyndelsen et par spørgsmål om brugen af valmuer. Så spurgte jeg, om der var en manual til begyndere i netværket. Jeg blev informeret om en masse ting i kommentarerne, men ingen gav links til det konsoliderede indlæg, tilsyneladende alle regnede ud det selv uden problemer. I princippet er det virkelig, det er ikke svært at finde ud af det, det er meget lettere, end det ser ud til. Ikke desto mindre skrev jeg stadig denne artikel, hvilket vil være det, jeg havde brug for da. Måske er det nyttigt for nogen under overgangen.
Indholdet af artiklen
- 1 Touchpad-kontrol
- 2 Flere desktops
- 3 Hotknapper på mac
- 4 Ekstern harddisk på mac
- 5 Anvendelser og analoger
Touchpad-kontrol
På pegefeltet er der bånd og klik (ret hårdt presset) samt forskellige bevægelser. Derfor skal du først gå til Programmer / Systemindstillinger / Trackpad og se alt, hvad der er, nogle af spørgsmålene slutter der. Pegefeltet er fremragende her, og jeg bruger stadig ikke musen, jeg håber at vænne sig til den uden den, da rejser med det ikke altid er praktisk på grund af behovet for en ekstra overflade.

Pegefeltbevægelser
Jeg viser de mest basale handlinger på pegefeltet.
Dobbeltklik: dobbelttryk eller enkelt klik.
Midt-klik: cmd + tap.
Fremhæv tekst: Klik på pegefeltet, og vælg tekst uden at frigive. Og gennem dobbelttryk, som på Windows, vil du ikke gøre det.
Overfør vinduer eller faner i browseren: klik på pegefeltet og træk, hvor du vil, uden at frigive det. Men det er lettere at gøre med to fingre, et klik i nederste venstre hjørne (markøren skal være på vinduet titel) og det andet træk. Den anden metode giver dig mulighed for at trække til enhver afstand, mens den første er begrænset af størrelsen på pegefeltet.
Rulning ned eller op: samtidig op eller ned med to fingre (meget praktisk).
Tre fingre op bevægelse: Vi kommer i missionskontrol, eller hvis alle russiske vinduer reduceres på russisk, og vi ser alle kørende applikationer på skrivebordet på én gang. Ved at klikke på det reducerede vindue er det nu meget let at gå til den applikation, du har brug for.
Bevæg tre fingre til venstre / højre: gå mellem desktops.
De sidste to bevægelser, det er bare mega-praktisk! Jeg kan ikke forestille mig nu, hvordan du kan arbejde uden dem.
Flere desktops
Jeg anbefaler at bruge flere desktops, det er meget praktisk at skifte mellem dem ved hjælp af en gestus på pegefeltet (tre fingre til venstre / højre) eller genvejstaster + venstre / højre pil.

Mission kontrol
Desktops kan oprettes i Mission Control-tilstand. På ethvert skrivebord kan du køre det krævede antal applikationer eller overføre allerede kørende applikationer der. Nogen distribuerer for eksempel efter emne: arbejde, kommunikation, underholdning. Desuden skiftes ethvert program til tilstand «i fuld skærm» (skift normalt + cmd + F) det opretter et nyt skrivebord i sig selv. Det er sandt, i dette tilfælde er det kun én, der findes på dette skrivebord. Vi har således det krævede antal desktops, som hver indeholder eller en fuldskærm
applikation eller flere applikationer med windows.
Hotknapper på mac
Det, der er praktisk, er, at de vigtigste kombinationer er gældende for ethvert program, f.eks, «åbne indstillinger». Det fungerer overalt. Lige så praktisk kan du oprette hurtigtaster til dig selv til næsten enhver handling i ethvert program. Dette gøres i Systemindstillinger / Tastatur / Tastaturgenveje.

Tilpas genvejstaster på mac
Slutningen af siden: cmd + pil ned
Øverst på siden: cmd + pil op
I slutningen af sætningen: cmd + højre pil
Til begyndelsen af sætningen: cmd + venstre pil
Luk den ophængte applikation: mulighed + cmd + flugt. Eller åbn System Monitoring (placeret i programmerne), dette er en analog af task manager, og der vælger vi processen for at lukke.
Skjul Dock-panelet: option + cmd + D. Frigør plads på skærmen og vises kun, når du holder musepekeren.
Kopi: cmd + C
Indsæt: cmd + V
Klip Finder: først skal du bare kopiere og derefter indsætte muligheden + cmd + V
Normalt klip: cmd + X. Fungerer i alle programmer og især i Pathfinder.
Slet: cmd + slet
Layout-switch: cmd + mellemrum
Annuller switch layout punto switcher: option
Start spotlight: kontrol + mellemrumsvindue. Spotlight er en global valmursøgning.
Afslut applikationen: cmd + Q. Ikke helt en analog til det røde kors, fordi nogle applikationer, når du klikker på krydset, forbliver hængende i baggrunden. Og her er den fulde udgang.
Luk applikationsvinduet: cmd + W. Det er praktisk at lukke faner i browseren eller Finder-vinduet (det åbnes altid som ved et vindue).
Maksimer vinduet i fuld skærm: kontrol + kommando + F (mindre almindeligt skift + cmd + F)
Punkt: cmd + 7
Komma: cmd + 6
Åbn programindstillinger: cmd + ,
Mac-hotkeys - http://www.danrodney.com/mac/index.html
Ekstern harddisk på mac
Jeg opdagede den ubehagelige nyhed om, at Windows og Mac har forskellige filsystemer, hvilket betyder, at den eksterne harddisk kan bruges som standard med enten en macbook eller en Windows-bærbar computer. Det vil sige, min harddisk, der er formateret i NTFS, ses på valmuen, men du kan kun kopiere filer til den bærbare computer fra den, men du kan ikke skrive den tilbage. Jeg kan med rette sige, at hvis hårdt omformateret til HFS + (valmafilsystem), så vil Windows slet ikke se en sådan disk, hverken til kopiering eller til optagelse.
Mere eller mindre udgange fra denne situation er:
- Formater hårdt i FAT32. Men der vil være en 4 GB filstørrelsesgrænse.
- Efterlad harddisken i NTFS og installer NTFS Tools, NTFS-3G, Paragon NTFS, Tuxera NTFS og lignende drivere på Mac. Løsningen er dårlig, fordi du kan miste alle data på det eksterne drev, når de ofte bruges sammen med en valmue. Ikke alle Mac-programmer vil også kunne arbejde med disken direkte (læs om den, men kontrollerede ikke).
- Formater drevet i HFS + og installer Mac Browser på Windows. Den samme ting kan du miste data med hyppig brug på Windows.
- Formater i exFAT, set af begge operativsystemer, men filsystemet i sig selv er ikke særlig velegnet til lagring af vigtige filer, fordi det ikke er meget pålideligt.
Jeg gjorde andet. Da hårde filer er meget vigtige for mig, er de undertiden i min eneste kopi, og denne disk fungerer, og jeg arbejder med den hver dag, valget er indlysende for mig - HFS +! Dette er den mest stabile og sikre løsning, og behøver heller ikke at lægge noget ekstra overalt. Men da jeg undertiden er nødt til at overføre filer med en Windows-bærbar computer, oprettede jeg også en exFAT-partition på disken i en størrelse på 50 GB, dette er helt nok til at overføre filer til Windows eller arbejde med denne disk på den. Som en mulighed konfigurerer du netværket mellem laptops og bruger netværksdrev.
Anvendelser og analoger
Du kan finde alle programmer med tablets på alle slags trackere. Du kan købe eller downloade gratis dem i App Store eller officielle sider. Der er faktisk ganske mange gratis programmer.
Lightroom - forblev den samme, der er en version til valmuen med en tablet eller for penge. I stedet rådgiver de stadig om en billigere, men ikke værre samtidig analog - Åbning, men indtil videre har jeg ikke opstillet det som unødvendigt. Og den analoge af Photoshop er Pixelmator, skønt Photoshop kan indstilles.
Indbyggede billedvisere (to af dem) som standard tillader ikke, at du kan rulle gennem fotos fra en mappe, for dette skal du vælge en gruppe filer og trykke på enter eller mellemrum, afhængigt af hvilken fremviser du kan lide. Du kan vænne dig til denne ekstra handling, men rå de bladrer gennem nethinden med en forsinkelse, desuden, og små billeder er små, opløsningen er høj.
Og jeg satte mig en gratis XnviewMP-fremviser. Han blæser hurtigt igennem alt og skalerer billedet til nethinden (ganget opløsningen af fotoet med to), og i det kan du ændre billedformatet, beskære billedet osv. Den eneste dårlige ting er, at det er lidt buggy for mig, det er ikke i at huske nogle indstillinger. Jeg satte også seerne Xee og Sequential, men også de glider langsomt gennem RAW. Xee står stadig og bruges til at rulle gennem jpeg, måske forlader jeg det alene, fordi Raw begyndte kun at se i Lightroom. Der er også en Viewer fra App Store til 169 rubler, enkel og vender alt fra mappen, men også vender RAW med en forsinkelse.
Udklipsholderhistorie - Clipmenu, gratis.
Punto switcher har en valmue version, det er synd, at der ikke er nogen dagbog i den gratis.
Microsoft Office - spis for en valmue med en tablet eller for penge.
Firefox, Chrome, Skype, Utorrent, Evernote, Dropbox, Kies - tilgængelig til Mac, gratis.
Filhåndtering - eller den indbyggede Finder, som i princippet er praktisk, men kun et vindue. Eller jeg bruger en Path Finder, der ligner en almindelig Finder, med kun to vinduer (tablet eller for penge). Der er stadig dobbeltkommandør, næsten en kopi af totalbefal.
Webmoney keeper classic - findes ikke for en valmue, så installer den enten på en virtuel maskine, tilslut webmoney mini til den for at administrere tegnebøger eller omregistrere webmoney keeper light browser. Jeg har valgt den første mulighed indtil videre, og så vil jeg lyse (jeg har været i lang tid), så snart der er tid til at gøre mit personlige pas igen.
Se video - VLC, gratis.
Lytter til musik - iTunes, indbygget.
Opbevaring af adgangskode - 1 adgangskode, gratis, hvis du ikke bruger et abonnement på deres tjeneste. Funktioner: lagring af databasen i dropbox eller på en computer, kompatibel med alle browsere, du kan se adgangskoder via internettet fra browseren, hvis de er gemt i dropbox. Praktisk program. Eller du kan gemme alt i den gratis Lastpass, det er praktisk, at du ikke er afhængig af operativsystemet (dette er en onlinetjeneste, ikke et program), og der er udvidelser til alle browsere.
I stedet for Qip - sæt Adium. Da jeg næsten ikke bruger ICQ, og jeg ikke har brug for den gamle historie, så er den normale mulighed.
I stedet for Notepad ++ satte vi Textwrangler. Et godt program med syntaksbelysning, der giver dig mulighed for at downloade filer straks med ftp. Jeg kunne virkelig godt lide. Der er stadig sublim tekst, men noget er ikke særlig godt for mig..
FTP manager - FireFTP-plugin til Firefox, gratis Filezilla-applikation og andre.
I stedet for Denwer satte vi Mamp, der er en gratis version og betalt.
I stedet for Advego Plagiatus satte vi eTXT Antiplagiarism. http://www.etxt.ru/antiplagiat/
Der findes ingen analog Key Collector, brug den kun gennem emulering.
Windows Virtualbox-emulering, gratis. Alt ser ujævnt ud på retin, plus det tovejs udklipsholder virker ikke (opdatering. Sæt gæsttilsætninger, alt fungerede), Internettet går tabt (opdatering. I de nyeste versioner er allerede normal). Så for seriøst arbejde med Windows Virtualbox er ikke særlig velegnet, men i øjeblikket vil det gøre for mig. Faktisk er det kun på grund af Key Collector og Webmoney Keeper, jeg stadig bruger Windows-emulering.
Og for øgede forespørgsler skal du installere Paralleller, købt eller med en tablet.
Indbygget automatiseringsværktøj
Jeg vil også gerne nævne et indbygget program som Automator. Ved hjælp af det kan du registrere forskellige scenarier, forskellige handlinger. For eksempel oprettede jeg straks en gruppe omdøbe filer og gruppestørrelse billeder. Og hver af disse handlinger tildelte også hotknapper. Meget nyttig ting!
P. S. Som et resultat fik jeg meget mere praktisk kontrol (på grund af pegefeltet og bevægelser) og alle de samme programmer, som jeg havde på Windows eller deres analoger. Naturligvis nævnes ikke alle programmer her, men det er dem, jeg havde brug for. Du kan også læse svarene på mine spørgsmål i disse kommentarer, der er andre programmer, som jeg ikke havde brug for.
P.P.S. Jeg ville være glad for, hvis du giver et link til denne artikel til dine venner, at de er ved at skifte til mac.