Jeg kom til den sidste artikel relateret til fotografering, cheers! Med hensyn til behandlingen er der mange holivarer på netværket: og hvad angår det faktum, at dette er nødvendigt / ikke nødvendigt, og angående, hvordan man specifikt gør det. Min opfattelse af dette emne er baseret på hvilket resultat jeg personligt ønsker at få, og til hvilke omkostninger. Jeg præciserer: Først og fremmest skyder jeg efter en blog og til mit familiearkiv, det vil sige, at jeg ikke lever direkte med fotografier. Plus, jeg kan ikke bruge for meget tid på dem, ellers er der ikke tid til at arbejde, når alt kommer til alt er jeg nødt til at behandle en masse fotos. Jeg har 2-3 artikler om ugen på mit websted, der hver indeholder ca. 20-40 fotos. På den anden side kan jeg heller ikke slippe rå ud, de er falmede (fordi RAW), ofte er der for lyse eller for mørke områder osv., Og jeg kan ikke lide sådanne fotos selv. Det vil sige, du kunne sandsynligvis sprede noget, men dette er ikke min mulighed.
Indholdet af artiklen
- 1 Alle dele af min FAQ til begyndere fotografer
- 2 Hvordan jeg behandler fotos i Lightroom
- 3 Om ændring af størrelse i Wordrpess
- 4 Hvordan gemmer jeg fotos
- 5 Hvor skal du sikkerhedskopiere fotos
Alle dele af min FAQ til begyndere fotografer
1. Hvilket kamera du skal vælge til en begynderfotograf
2. Hvilken linse til hvad der er nødvendigt, og hvad man skal vælge
3. Grundlæggende indstillinger for et digitalt kamera
4. Sådan tager du billeder under rejsen
5. Hvordan man behandler fotos i Lightroom, og hvordan man gemmer dem
6. Eksempel på fotopose og foto rygsæk til den rejsende
7. Sådan fotograferes den stjernehimmel
0. Hvordan tager jeg fotos mens jeg rejser
Hvordan jeg behandler fotos i Lightroom
Således er jeg tilhænger af lavvandet behandling på grund af den manglende motivation til at bruge en masse tid på det, og jeg ser ikke meget forskel for mig selv endnu. Lejlighedsvis kan jeg lejlighedsvis trylle længere, men dette «mesterværk» alligevel er der ingen steder at gå. Nu har jeg all behandling foregår i Lightroom, men jeg har allerede glemt andre programmer, da jeg brugte den. Så hvis du er hos Photoshop’åh du, og foretrækker at behandle fotos ret stærkt, så i indlægget er det usandsynligt, at du finder noget værd for dig selv 🙂
Som sagt foregår al behandling i min Lightroom, og det er ganske enkelt. Faktisk beskærer jeg og justerer horisonten, strækker skyggerne og mørker de lyse områder, tilføjer farver og skarphed.
Importer fotos og forudindstillinger
Jeg sætter USB-flashdrevet fra kameraet i kortlæseren og importerer billedet med overførsel til en ekstern harddisk. Om lagring af fotos skriver jeg nedenfor. Når jeg importerer, bruger jeg foruddannede forudindstillinger: Clarity-Detail-Noise-Lens og NewA6500. Nu bruger jeg kun sidstnævnte (jeg har en Sony A6500), den har flere indstillinger for mit kamera og hvordan jeg optager. Der er et par til telefonen og et andet kamera.
Men forudindstillingerne er meget ens, de adskiller sig kun lidt i indstillingerne for skygger, lys og eksponering, og jeg justerer dem konstant, fordi min mening ændres, så prøver jeg at justere indstillingerne for de fleste fotos for at behandle dem mindre. En af de gentagne indstillinger: Klarhed +25, Vibrance +25, Skærpning +60, Støjreduktionslystighed +65, Aktivér objektivkorrektion. Det sidstnævnte er meget vigtigt, da det justerer fotoet (hovedsageligt fjernes geometriske forvrængninger) for dit objektiv. Men det er hvis Lightroom kender dit kamera. For eksempel, for Canon G7xm2, skal jeg manuelt vælge noget, der ligner det.
Med hensyn til forudindstillinger vil jeg med det samme sige, at der ikke er noget rigtigt eller forkert. Når man taler om amatører, er profferne forskellige, selvom de muligvis har en særlig forfatters stil. Derfor kan du oprette en forudindstilling til dig selv med de ønskede indstillinger, og det vil være rigtigt. Når alt kommer til alt er det vigtigste, at det passer dig, du behandler dem, simpelthen fordi «det kan jeg se». Her kan man selvfølgelig argumentere, jeg insisterer ikke 🙂 Det er aldrig for sent at læse om professionel behandling, om hvordan guruerne foreslår at bruge denne eller den anden indstilling og ændre deres forudindstillinger.
Jeg omdøber ikke filerne, lad dem ligesom de er.
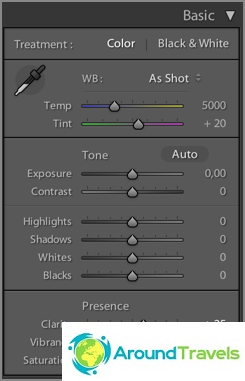
Efter anvendelse af en forudindstilling ved import
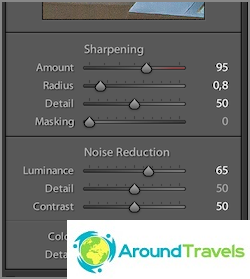
Efter anvendelse af en forudindstilling ved import
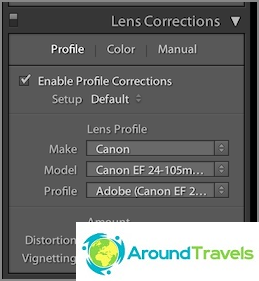
Efter anvendelse af en forudindstilling ved import
Tyndere foto
Det næste trin efter import og før behandling er tyndere. Normalt sletter jeg: fotos, der er slørede, fordobler (når der blev taget 20 fotos af det samme objekt), alle fotos med ægteskabet (for mørkt, for overeksponeret osv.), Bare fotos, som jeg ikke kan lide. Nogle gange kan jeg tage af sted med ægteskab, hvis der ikke er noget lignende, og fotoet er meget nødvendigt.
Men generelt efter et par års skyderi blev det meget mindre tid til at tynde ud og tynde mindre forsigtigt ud, i begyndelsen var næsten 50% tilbage et eller andet sted. Det er lettere at skifte harddiske til mere rummelige og købe nye end at sidde i flere dage og tynde ud. Desuden vokser mit arkiv ikke så hurtigt. Derudover var der mere end én gang et sådant øjeblik, at det pludselig var nødvendigt med et fjernfoto, omend mangelfuldt.
Udtynding finder også sted i Lightroom, markér fotoet som Afvist med X-tasten, og slet derefter alle de markerede med det samme.
Beskær og juster horisonten
Først udførte jeg indramningen meget ofte, derefter skød jeg tilsyneladende mig selv, og jeg byggede den normale komposition allerede på fotograferingsstadiet. I artiklen Sådan tager du billeder på en rejse Jeg sagde, at jeg bruger tredjedelsreglen, så når jeg beskærer, bruger jeg den nøjagtigt på samme måde. Ikke fanatisk.

Beskær og juster horisonten, hvis du ikke gjorde det under optagelse
hvidbalance
Da jeg altid tager billeder med automatisk hvidbalance, korrigerer jeg det i programmet med øje med Temp og ton farvearmene. Jeg bruger hovedsageligt det første, det andet mindre ofte. Nogle gange kan du bruge Auto til at få Lightroom's mening. For øvrigt er farver vanskelige at redigere på konventionelle skærme, fordi de ikke er kalibreret, og matrixerne i sig selv har dårlig farvegengivelse. Det vil sige, du vil gøre, som du finder passende, men for andre brugere vil alt blive set meget anderledes.
Har jeg en Macbook Pro 15 nu? med nethindeskærm. Jeg betragter det naturligvis ikke som en reference, men meget godt i farvegengivelse. Jeg har også nok 15 tommer med dobbelt opløsning til behandling af fotos.
Stræk skygger og dæmpning højdepunkter
Da mange fotos har nogle problemer med det dynamiske interval, takket være behandlingen, kan de reduceres. For dette fremhæver jeg skyggerne med skyggerhåndtaget (flyt til plus) og mørkgør derefter for højt Fremhæv sektioner (flyt til minus). Rett det resulterende resultat Eksponering (plus eller minus, afhængigt af situationen), og juster stadig stadig hvide og sorte. Ja, og jeg har næsten glemt det, jeg tilføjer kontrast, for når jeg lyser skyggerne, er det tabt, og lejlighedsvis tilføjer jeg en anden klarhed (op til 50), hvilket øger mikrokontrasten. Selvom sædvanligvis sættes kontrasten og mikrokontrasten straks af mig, når jeg importerer til de faste værdier, jeg har brug for (henholdsvis +10 og +25).
Jeg personligt kan jeg lide fotos med mikrokontrast mere end med kontrast eller skærpet. Derfor tager jeg nogle gange endda Shadows meget i et plus, og øger derefter klarheden endnu mere. Så vidt det ser håndterligt ud for dig, bestemmer du det selv. Nå, den kontrast, jeg ofte gør, skyldes ikke kontrast, men på grund af hvide og sorte, så det viser sig at justere det mere præcist, fordi de er reguleret med «to sider».
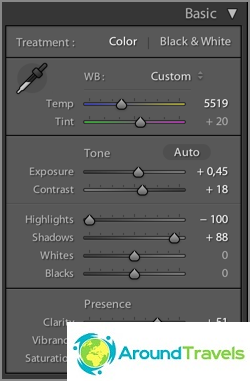
Hvilke indstillinger fik du som et resultat?
Tilføj farve
Tidligere brugte jeg 2 flyvninger: Blue Sky 0.5 (download) eller Skin toning lighter (download). Den første forudindstilling blev spioneret på af Sergey Doli (den blev kaldt Matts Blue Sky 1), men jeg redidede den lidt, reducerede parameterændringerne med halvdelen. Det andet kan jeg ikke huske, hvor jeg downloadede. Så nu har jeg Blue Sky 0.5 «syet op» til den forudindstillede ved import, så jeg reducerede mine behandlingshandlinger lidt mere.
Blå himmel er nødvendig for at øge det blå af himlen, men til dette bør det ikke være for overeksponeret (ellers vil det være nytteløst) og for at øge mætning af gule og orange farver. Det er vigtigt at nævne, at det undertiden er nødvendigt at indstille Luminance for blå farve tilbage til nul, ellers kommer det blå ikke ud naturligt.
Hudtoning ændrer lysbalancen, hvilket gør hudfarven mere som en rigtig. Men sandheden og alt omkring ændrer også balancen, ikke kun huden. Så lad os sige det til elskere af varme farver og lampe.
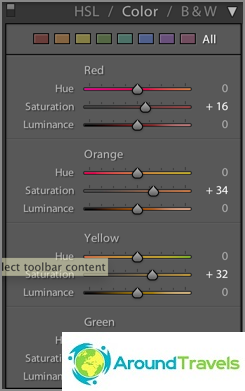
Efter påføring af Blue Sky 0.5 forudindstillet
Skærpning og støjreduktion
Da alle fotos enten går til bloggen eller til Instagram, det vil sige, billederne vises kun fra skærmen og ikke i den maksimale opløsning, men ca. 1000 px i bredden, kan skarpheden løftes smertefrit i programmet. Skarpheden indstilles også efter min forudindstilling ved import (+60). Afhængigt af fotografiet kan jeg reducere skærpeværdierne for at undgå over skarphed eller støj. Faktisk sker støjneutralisering også under import, og så rører jeg sjældent Luminance-håndtaget (+65). Grundlæggende er du nødt til at reducere skærpning og lysstyrke for jpeg modtaget fra en sæbekasse eller smartphone.
Og igen nævner jeg klarhedsværktøjet her. Faktisk gør han også billedet skarpere.
Brug af yderligere værktøjer
Oftest bruger jeg af alle de præsenterede et gradientfilter til at lysne / mørkere en del af fotografiet eller ændre kontrasten eller hvidbalancen på en bestemt del af fotografiet. Nogle gange er det bedre at bruge en pensel i stedet, hvilket er mere praktisk, når du skal ændre et komplekst område, for eksempel et ansigt, tværtimod, du skal fjerne klarhed (ellers vil det være for strukturelt). I de nyeste versioner af Lightroom har disse værktøjer meget flere indstillinger, du kan ændre alt i det valgte område.
Jeg bruger stempelet mindre ofte til at fjerne noget affald fra billedet..

Brug et gradientfilter til at gøre området lysere
Eksport
Efter at jeg havde behandlet snapshot, satte jeg et afkrydsningsfelt (Sæt flag -> markeret) med tasten P. Dette giver mig mulighed for kun at vise dem alle med filteret (Filtrer efter flag -> kun markeret), se Endnu en gang kun på behandlede billeder og eksportere dem alle i bulk. For hver artikel behandler jeg normalt ca. 20-40 fotos.
Til eksport har jeg allerede oprettet en særlig forudindstilling. Mappen til eksport blev valgt i den, størrelsen på den eksporterede jpeg (2048? 2048), dens kvalitet (75%), skarphed ved eksport (Høj), gemning af metadata, vandmærke (det er konfigureret og gemt som en forudindstilling). For Instagram laver jeg 100% kvalitet, jeg tilføjer ikke vandmærke.
Endelig resultat
Faktisk var der i eksemplet ovenfor et bestemt forsøg på at udvide det dynamiske interval (hvis du udvider meget, vil der allerede være en pseudo HDR). Naturligvis er det ikke altid nødvendigt at udføre netop sådanne manipulationer med fotografier, men normalt er de meget ens: justering af den blå / gule balance, fremhævelse af skygger, mørkere lyse områder og øget kontrast. Når der ikke er en så stor forskel mellem mørke og lyse områder, behøver man ikke at flytte håndtagene til ekstreme positioner, men kun en lille smule, og det gøres naturligvis af øjet.

Det endelige resultat efter forarbejdning
Hvorfor lysrum
Alt er enkelt, det skete. Jeg prøvede, og jeg kunne godt lide dette program. Det er godt til korrigering af fotos og ikke til dyb redigering. Alt er gjort lige for dette, der er alle værktøjer. Plus, jeg har også hele biblioteket med fotos i det, og du kan hurtigt finde alt hvad du har brug for: der er en masse forskellige filtre, du kan indstille etiketter til fotos (jeg bruger virkelig ikke det overhovedet).
Fuld med analoger, men jeg vil ikke prøve noget endnu, alt passer.
Om ændring af størrelse i Wordrpess
Jeg kan ikke andet end nævne noget, der kan være vigtigt for bloggere af WordPress-platformen. Jeg uploader fotografier på 2048px i bredden til bloggen, men i indlægget vises de i størrelsen 800 px (fuld størrelse med klik, foto vises i lightboxen). Hvis du uploader fotos i fuld størrelse på din blog, og motoren ændrer størrelsen på dem til den størrelse, du har brug for, er dette en halvdårlig idé, hvis kvalitet naturligvis er vigtig for dig. Faktum er, at de indbyggede størrelse på panderne er ret skarpe, at fotoet er sløret. Få besøgende vil dog bemærke dette, medmindre du selvfølgelig har en fotografportefølje, der tilbyder deres tjenester. Der er muligvis ikke plads nok på hosting, da en JPG i fuld størrelse let kan besætte 10 megabyte.
Alternativt skal du bruge pluginet Sharpen Resized Images, det tilføjer skarphed, når du ændrer størrelsen, men det gør det også ganske uhøfligt.
Hvordan gemmer jeg fotos
Alle fotos, videoer og andre filer gemmes på Seagate 4TB's eksterne bærbare harddisk, fordi de ikke passer på bærbar disk. Jeg har altid denne disk med mig. Fotosarkivet tager nu ca. 1,5 TB (for 2017), hvilket faktisk ikke er meget, hvis du er en fotograf eller blogger, og skyder meget. Filstrukturen vises på skærmbilledet nedenfor. Som regel er der for hver tur en separat mappe, hvori der er 2-3 andre mapper til hvert af kameraerne. Men hvis turen er lang og i forskellige byer, oprettes også en mappe til hver by..
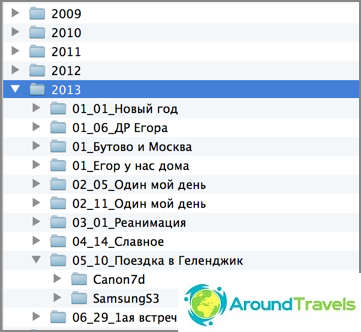
Mappestruktur på harddisk
Mapper har følgende struktur: År / måned_Nummer_Name Begivenheder / skydeenhed. Katalogstrukturen i Lightroom er nøjagtig den samme. Og hvad der er praktisk, kan du placere et foto i en hvilken som helst af mapperne på disken og derefter synkronisere denne mappe i Lightrum, og billedet vises i programmet. For mig er en sådan struktur ret praktisk til opbevaring og tager ikke ekstra tid til katalogisering; når jeg først gjorde det. Nu er der ganske enkelt en tendens til at hælde alt sammen, og først derefter distribuerer selve programmet fotografiet efter forskellige kriterier. Jeg kan godt lide denne mulighed, jeg kan godt lide den mindre.
Jeg opbevarer fotografiet i originaler, det vil sige i RAW, for på ethvert tidspunkt at være i stand til at fremstille, hvad jeg har brug for. Og i Lightroom, i mine indstillinger, er det værd at gemme alle oplysninger om fotoet til XMP-filer. Når RAW behandles, sker der intet med selve filen, alle oplysninger om de udførte handlinger gemmes i katalogfilen. Så XMP er en dobbelt information for hvert foto, de vejer meget lidt, så det samlede volumen ikke øges særlig. På grund af XMP-filer er overførslen af fotos til andre computere forenklet, og dette er en slags beskyttelse mod det faktum, at der vil ske noget med katalogfilen, der har allerede været præcedens, du var nødt til at slette den.
Hvor skal du sikkerhedskopiere fotos
Ud over, hvordan man gemmer fotos, er det vigtigt, hvor ellers man skal tage backup af dem. Først skal du huske den gyldne regel om, at der skal være 2 sikkerhedskopier. Som sagt, alle mine fotos er gemt på en ekstern harddisk, det vil sige - dette er hoveddatabasen, og du skal oprette 2 sikkerhedskopier (kopier) til den. Din vigtigste base kan være på en hård bærbar computer, det er mere praktisk.
Den første sikkerhedskopi, jeg gør, er på en anden ekstern harddisk. Cirka en gang hver tredje måned (og før hver tur) laver jeg en fuld kopi fra den ene eksterne (hoved) til den anden (backup). For at det ikke tager tid, satte jeg mig for at kopiere for natten, og om morgenen er alt klar. Jeg kører ikke min anden harddisk på ture, det vil sige risikoen for at grøft den er minimal.
Jeg laver den anden sikkerhedskopi til skyen fra den største hårde, hvor jeg specificerer mappen med basen som mappen til skyen. For tiden bruger jeg Mail.RU-skytjenesten, da de i 2014 havde en forfremmelse, og de gav 1 TB for livet. Men jeg har ikke længere nok af dette sted, plus jeg kan ikke lide downloadhastigheden, og det faktum, at lagringen ikke er særlig pålidelig, var der allerede en sag, da de slettede en del af filerne til mig. Derfor vil jeg skifte til Dropbox, som nu betragtes som det mest funktionelle og sikre. Der er en godt betalt told uden pladsgrænse. I princippet bruger jeg det allerede, jeg gemmer vigtige filer, men indtil videre med en gratis told.
Og endnu et vigtigt, som det ser ud til for mig, et øjeblik. Da jeg på alle ture kun tager en ekstern harddisk, hvor hovedbasen er gemt, det vil sige, der er risiko for at grøftes. Dette er ikke skræmmende, da en kopi gemmes derhjemme, men du kan miste fotos fra aktuelle ture, hvis du konstant overfører dem fra et flashdrev til hoveddrevet. Så hvis det er muligt forlader jeg alle filerne på USB-flashdrevet og sletter dem ikke umiddelbart efter overførsel til det hårde. Ja, til dette har du brug for en større mængde flashdrev (eller flere stykker), så de er nok til hele turen, men det er en garanti. Hvis der på en tur er der et godt internet på hotellet, flyver også filerne til skyen.
P. S. Det er alt, hvad jeg kan fortælle om behandling af fotos og opbevaring af dem. Ikke meget, men hvad er 🙂



